- ثبت گزینه ضریب هوشی: نحوه ثبت نام و باز کردن حساب کاربری
- در این بخش
- مجوزها و مقررات
- قرارداد آتی در بورس کوینکس
- 8 روش یک سفته می تواند نامعتبر شود (با مثال)
- شاخص توان واقعی به شما چه می گوید؟
- مشاغل عملیاتی لیفتراک در اندروز ، TX
- درآمد عملیاتی در مقابل درآمد غیر عملیاتی
- بررسی 1 اینچ تبادل: جزئیات ، قیمت گذاری و ویژگی ها
- دلار زنده به نرخ ارز ریال ایران (USD/IRR) امروز
آخرین مطالب
در SPSS دو دستور وجود دارد که منحصراً برای تهیه نمودارها استفاده می شوند: نمودار و IGRAPH.(چندین دستور دیگر وجود دارد که دارای زیرمجموعه هایی هستند که نمودارهایی را ایجاد می کنند ، اما در اینجا مورد بحث قرار نمی گیرند.) در حالی که نمودار و Igraph بسیاری از همان نوع نمودارها را (به عنوان مثال ، هیستوگرام ، پراکندگی و غیره) ایجاد می کنند ، گزینه های موجودشما برای دستورات مختلف متفاوت هستید. از آنجا که بسیاری از گزینه های موجود در هر دو نمودار و IGRAPH با کد قابل استفاده نیست ، ما نشان خواهیم داد که چگونه می توان برای به دست آوردن این گزینه ها اشاره کرد. ما از مجموعه داده HSB2 برای نشان دادن دستورات و گزینه ها استفاده خواهیم کرد.
دستور نمودار
There are several options that are common to most types of graphs that can be created with the graph command. We will illustrate these using a scatterplot. To create the scatterplot, at the top of the data editor, click on graphs >پراکندگیما Simple را انتخاب خواهیم کرد و سپس بر روی "Define" کلیک خواهیم کرد. متغیر خوانده شده برای محور x و متغیر را برای محور y انتخاب می کنیم و سپس بر روی OK کلیک می کنیم. اگر در هر نقطه از نمودار دو بار کلیک کنیم ، ویرایشگر نمودار را باز خواهیم کرد. از اینجا ، ما می توانیم بسیاری از جنبه های ظاهر نمودار را تغییر دهیم.
Changing aspects of the axes : click on chart > axis >محوری را که می خواهید اصلاح کنید انتخاب کنید. ما محور X را انتخاب می کنیم و سپس روی OK کلیک می کنیم. از این کادر گفتگو ، می توانید خط محور را با چک کردن کادر چک در گوشه سمت چپ بالا مخفی کنید. می توانید عنوان محور را تغییر دهید و جایی که عنوان نسبت به محور قرار دارد (به عنوان مثال ، چپ/پایین ، راست/بالا یا محور). توجه داشته باشید که "پایین" و "بالا" به پایین و بالای مقیاس اشاره دارند ، مانند پایین ترین و بالاترین مقادیر در مقیاس. آنها به پایین یا بالای نمودار مراجعه نمی کنند. می توانید یک خطی یا مقیاس ورود به سیستم و همچنین حداقل و حداکثر مقادیر نمایش داده شده را انتخاب کنید. می توانید افزایش هر دو بخش اصلی و جزئی را مشخص کنید (به عبارت دیگر ، جایی که علائم تیک وجود دارد). در گوشه سمت راست پایین می توانید اگر نمی خواهید برچسب ها نمایش داده شود ، می توانید کادر انتخاب را با عنوان "برچسب های نمایش" انتخاب کنید. با کلیک بر روی دکمه برچسب ها ، شما را به یک کادر گفتگوی جدید می برد که در آن می توانید چند مکان اعشاری را نشان دهید ، یک شخصیت پیشرو ، یک شخصیت دنباله دار و "جداکننده 1000s" را نشان دهید (این بدان معنی است که با استفاده از و کاما استفاده می شودیک هزار). همچنین می توانید یک عامل مقیاس گذاری را تأمین کرده و جهت گیری برچسب های محور را تغییر دهید.
Adding titles and subtitles : chart >عناوینمی توانید متن را برای دو عنوان و یک زیرنویس تایپ کنید. همچنین می توانید عناوین و زیرنویس را به چپ ، مرکز یا راست تنظیم کنید.
Adding footnotes : chart >پاورقی. می توانید متن را تا دو پاورقی تایپ کنید و آنها می توانند به صورت چپ ، مرکز یا راست توجیه شوند.
تغییر افسانه: در ویرایشگر نمودار بر روی افسانه دوبار کلیک کنید. برای مخفی کردن افسانه ، کادر چک را در گوشه سمت چپ بالا کادر گفت و گو بررسی کنید. همچنین می توانید یک عنوان افسانه سمت چپ ، مرکز یا راست را توجیه کنید.
Adding text (annotations) to the graph : chart >حاشیه نویسیبرای ایجاد حاشیه نویسی ، متن را در کادر متن در وسط کادر گفتگو تایپ کنید. نوع توجیهی را که می خواهید از منوی کشویی انتخاب کنید. با کلیک روی آن کادر بررسی می توانید یک قاب را در اطراف متن اضافه کنید. در آخر ، شما باید مشخص کنید که در جایی که می خواهید متن در آن ظاهر شود. شما این کار را با دادن مختصات برای محور x و مختصات محور y انجام می دهید. این مختصات باید در محدوده مقیاس برای آن محور باشد. پس از تهیه این مشخصات ، روی دکمه "افزودن" کلیک کنید تا حاشیه نویسی خود را به کادر "حاشیه نویسی (ها)" اضافه کنید. برای ایجاد تغییر در حاشیه نویسی موجود ، آن را برجسته کنید ، تغییرات را در کادر گفتگو انجام دهید و سپس روی "تغییر" کلیک کنید. در آخر ، روی OK کلیک کنید.
Deleting categories or variables : series >نمایش داده. این کادر گفتگو بسته به گزینه هایی که قبلاً انتخاب کرده اید ، به شما امکان می دهد دسته ها یا متغیرهای خاصی را از نمودار خود حذف کنید.
Changing colors : format > color. This dialogue box will allow you to change the color(s) of the symbol(s) used on your graph. If your graph has different groups represented, such as males and females on a scatterplot or different boxes in a boxplot, click on the group whose color you want to change and then click on format >رنگ
Changing the font (type face) and size of text : format > text. First, click on the text whose font and/or size you would like to change. This can be any of the text associated with the graph or the numbers on the axes. We do not know of any way to select more than one piece of text at a time. Next, click on format >متن و انتخاب خود را انجام دهید ، سپس بر روی دکمه "Apply" کلیک کنید تا تغییرات شما عملی شود.
Adding reference lines : chart > reference line > select axis >در موقعیت خط تایپ کنید ، روی "افزودن" و سپس روی OK کلیک کنید.
Using a template : format > apply chart template > select file to be used. SPSS allows you to create a "template" and apply it to other graphs that you make or have already made. This template contains many, if not all, of the modifications that you have made to a particular graph. For example, if you have modified the size of text used for the x- and y-axis, selected a color other than the default for the symbols on your graph and added a title to the legend, you can save these changes into a template. Any graph created with the graph command that you apply this template to will have these characteristics. To save a template, click on file > save chart template and provide a name for the template. To apply a template to a graph that you have already made, click on format >الگوی نمودار را از درون ویرایشگر نمودار اعمال کنید.
نمونه هایی با استفاده از دستور نمودار
graph > gallery >در ارتباط بودن
1. Barchart : graphs > bar > simple and separate variables > define > select the variables read, write, math Double-click on the graph to open the SPSS Chart Editor 1.) omit math scores: series > displayed and omit the math scores 2.) alter thickness of lines surrounding the bars: highlight bars > format > line style > make selection > apply > close 3.) change the fill patte within the bars: format > fill patte > make selection > apply > close 4.) change labeling on x-axis: double-click on x-axis to open dialogue box, make the desired changes, and click OK 5.) add counts to the tops of the bars: highlight bars, format > bar label style > make selection > apply all 6.) change the type of graph: gallery > make selection 7.) swap axes: format >محور مبادله
2. Histogram : graphs > histogram > select the variable science and check on box to display normal curve Double-click on the graph to open the SPSS Chart Editor 1.) change color of bars: highlight bars > format > color > make selection > apply > close 2.) change labeling on x-axis: highlight x-axis > chart > axis > title justification to center, intervals > custom > define > number of intervals = 10, displayed minimum = 25 maximum = 75 > continue > labels > diagonal 3.) add annotation: chart > annotation > type in text, position 40, 30 justification center, display frame around text > add > OK 4.) change bar label style: format > bar label style > make selection > apply all > close 5.) add a reference line: chart > reference line > interval scale > type in selection (50) > add >خوب
3. Line chart : graphs > line > multiple and separate variables > define > select the variables read, write, math and socst for lines and female for category axis > OK Double-click on the graph to open the SPSS Chart Editor 1.) change line style: highlight one line > format > line style > make selection > apply > close 2.) change line color: highlight one line > format > color > make selection > apply > close 3.) change labeling on x-axis: highlight x-axis > chart > axis > change axis title to "Gender", center it > labels > make changes > continue > OK 4.) change text size: highlight text > format > text > make selections > apply > close 5.) change labeling on y-axis: highlight y-axis > chart > axis > make selections >خوب
4. Scatterplot : graphs > scatter > overlay > define > select the variables write – read and math – write. Highlight math – write and click "swap pair". Double-click on the graph to open the SPSS Chart Editor 1.) change mark symbols and size: highlight one group (math-writing scores) > format > markers > select style and size > apply (to apply to highlighted group) or apply all (to apply to all groups) > close 2.) add legend title: chart > legend > type in the title > OK 3.) add leading and trailing characters: highlight y-axis > chart > axis > labels > type in leading and/or trailing character > continue >خوب
فرمان Igraph
پس از دو بار کلیک بر روی یک نمودار در پنجره خروجی ایجاد شده با دستور IGRAPH ، دو روش برای دسترسی به جعبه های گفتگوی لازم برای اصلاح نمودار وجود دارد. یکی این است که روی یکی از نمادهای موجود در مرز اطراف نمودار کلیک کنید. نماد سوم از سمت چپ در بالا مدیر نمودار را باز می کند و برجسته کردن عناصر مختلف ذکر شده به شما امکان می دهد جعبه های گفتگوی مربوطه را باز کنید. راه دیگر برای دسترسی به کادر گفتگو ، برجسته کردن یک عنصر از نمودار و سپس کلیک راست بر روی آن است. سه گزینه که برای اکثر عناصری که می توانید روی آنها راست کلیک کنید (به جز افسانه ها) در دسترس هستند "متغیرهای اختصاص" ، "ویژگی های نمودار" و "ChartLooks" هستند.
گزینه "اختصاص متغیرها" به شما امکان می دهد تا متغیرها را به محورها ، موارد برچسب ، مجدداً اختصاص داده و در نمودار پای اصلاح کنید. اگر تغییرات مناسب را ایجاد کنید ، آنها بلافاصله در نمودار شما نمایش داده می شوند. اگر تغییراتی که ایجاد می کنید اعمال نمی شود (به عنوان مثال ، برچسب زدن موارد در بارچارت) ، هیچ تغییری در نمودار شما ایجاد نمی شود.
The " chart properties " option opens a dialogue box with eight tabs that allow you to modify many aspects of the graph, including various aspects of the colors, styles, sizes, text, filled objects, axes, grid lines and lines and symbols used. The changes that you make using chart properties can be save and applied to other graphs as you making them (if you use syntax to create the graph) or applied after you have made the graph. To save your modifications, right-click on an element in the graph and select "ChartLook" >ذخیره به عنوان و تهیه یک نام.
گزینه سوم "ChartLooks" نامیده می شود. SPSS با هشت "ChartLooks" همراه است که می توانید در نمودار خود انتخاب کرده و اعمال کنید. با انتخاب "ChartLook" و کلیک بر روی "ویرایش نگاه" می توانید در هر یک از "ChartLooks" تغییراتی ایجاد کنید.
حداقل دو ویژگی دیگر در اکثر نمودارها وجود دارد که می توانند اصلاح شوند که مخصوص نوع نمودار نیستند.
اولین اضافه کردن حاشیه نویسی به نمودار است. این کار را می توان با کلیک بر روی نماد دوم در سمت چپ قاب در اطراف نمودار انجام داد (به نظر می رسد یک خط با حرف "A" پس از آن) ، با کلیک بر روی نمودار جایی که دوست دارید متن شروع شود و تایپ کنیددر حاشیه نویسی شما
دوم چرخش سه بعدی نمودار است. برای اولین بار برای دسترسی به پنجره گفتگو برای این گزینه ، بر روی نماد دوم به آخرین در بالای قاب اطراف نمودار کلیک کنید. اثر 3 بعدی را انتخاب کنید و این کادر چرخش 3 بعدی را باز می کند که به شما امکان می دهد نمودار خود را به هر زاویه ای که دوست دارید بچرخانید. همچنین می توانید نمودار را با دست آبی که در دسترس خواهد بود بچرخانید.
نمونه هایی با استفاده از دستور Igraph
1. Scatterplot : graphs > interactive > scatterplot >متغیر ریاضی را برای محور y ، علم برای محور x و زن برای متغیر رنگ انتخاب کنید. در مرحله بعد ، برگه "FIT" را انتخاب کرده و رگرسیون را از منوی کشویی در زیر روش انتخاب کرده و "Regress" را انتخاب کرده و سپس کادر مربوط به خطوط FIT را برای کل بررسی کنید. OK را در گوشه سمت چپ پایین کادر گفتگو کلیک کنید. 1.) jitter را اضافه کنید: پس از دو بار کلیک بر روی نمودار برای باز کردن ویرایشگر ، روی یکی از نقاط داده موجود در نمودار دوبار کلیک کنید. با این کار یک کادر گفتگو با سه برگه در بالا باز می شود. برگه "jitter" را انتخاب کنید ، کادر را به همه متغیرهای مقیاس jitter بررسی کنید ، درصد 1 تا 10 را نشان دهید و روی Apply و OK کلیک کنید (آفتابگردان های موجود در پراکندگی با استفاده از نمودار). 2.) شماره های شناسایی را به نقاط خاص اضافه کنید: روی نماد سوم پایین در سمت ویرایشگر نمودار (نماد مربع) کلیک کنید و سپس روی نقطه ای که می خواهید برچسب بزنید کلیک کنید. برای تغییر جایی که برچسب نسبت به نقطه داده است ، روی اولین نماد در بالای سمت ویرایشگر نمودار کلیک کرده و سپس روی یک نقطه در نمودار دوبار کلیک کنید. این کادر گفتگو را که قبلاً دیدیم باز می کند. این بار ، برگه "برچسب ها" را انتخاب کنید. با استفاده از منوی کشویی مکان می توانید جایی را که می خواهید برچسب نسبت به نقطه داده قرار دهید انتخاب کنید. همچنین می توانید نشان دهید که آیا می خواهید یک اتصال بین برچسب و نقطه داده باشد. اگر می خواهید یک کانکتور داشته باشید ، می توانید از 25 مورد مختلف انتخاب کنید. 3.) رنگ نمادها را تغییر دهید: می توانید با کلیک بر روی رنگ در افسانه و انتخاب یک رنگ جدید از پالت در کادر گفتگو ، رنگ نمادها را تغییر دهید. 4-) جنبه های خط رگرسیون را تغییر دهید: می توانید با کلیک بر روی آن ، جنبه های بسیاری از خط رگرسیون را تغییر دهید. این یک کادر گفتگو را باز می کند که در آن می توانید خطوط رگرسیون جداگانه را برای زیر گروه ها اضافه کنید (در این حالت ، یک خط رگرسیون برای مردان و یک مورد دیگر برای زنان). شما می توانید با کلیک بر روی دکمه گزینه ها در گوشه سمت راست پایین و انتخاب خود ، ضخامت خط ، سبک خط و محل معادله را نسبت به خط تغییر دهید.
2. Barchart : graphs > interactive > bar >متغیر Prog را برای محور x و زن برای رنگ انتخاب کنید. برگه "گزینه های نوار نمودار" را در بالای کادر گفتگو انتخاب کنید و یک شکل نوار جدید را انتخاب کنید. برگه "گزینه" را انتخاب کرده و کادر چک "خودکار" را در محدوده مقیاس کنترل کنید ، حداقل 10 و حداکثر را به 70 برسانید. در گوشه سمت چپ پایین OK را کلیک کنید. 1.) افسانه (ها) را جابجا کنید: می توانید با کشیدن آن و رها کردن آن در جایی که می خواهید ، هر یک از افسانه ها را دور نمودار حرکت دهید.)فلش (که دومین نماد پایین در سمت چپ قاب در اطراف نمودار است) ، با کلیک بر روی نمودار جایی که می خواهید متن شروع شود و در حاشیه نویسی خود تایپ کنید. 3.) ChartLook: یک شیء را در نمودار برجسته کرده و بر روی آن کلیک راست کنید ، سپس ChartLook را از منو انتخاب کنید.
3. Boxplot : graphs > interactive > boxplot >متغیر خوانده شده برای محور y ، prog را برای محور x و زن برای سبک انتخاب کنید. برگه "Boxes" را در بالا انتخاب کرده و نوع کلاه های Whisker را تغییر دهید. سپس روی OK در پایین سمت چپ کادر گفتگو کلیک کنید. 1.) رنگ یک جعبه را تغییر دهید: یکی از جعبه ها را برجسته کرده و روی آن کلیک راست کنید."جعبه ها" را انتخاب کرده و رنگ کادر را تغییر دهید. 2.) ویژگی های نمودار: یک شیء را در نمودار برجسته کرده و بر روی آن کلیک راست کنید ، سپس از منو ویژگی های نمودار را انتخاب کنید.
4. Ribbon : graphs > interactive > ribbon >SCHTYP متغیر را برای محور x ، زن برای محور z و prog برای رنگ انتخاب کنید. برگه "روبان" را انتخاب کرده و "نقاط" را انتخاب کنید. 1.) نمودار را بچرخانید: روی نمودار دوبار کلیک کنید. می توانید شماره هایی را که نشانگر درجه ای است که باید به آن چرخانده شود وارد کنید یا از دست با فلش در داخل آن استفاده کنید.
5. Pie chart : graphs > interactive > pie > clustered >SES را برای متغیر "متغیر" و زن برای متغیر "خوشه بندی شده توسط" انتخاب کنید و جلوه 3 بعدی را انتخاب کنید. برای گزینه های بیشتر ، برگه "Pies" را انتخاب کنید. 1.) نمودار را بچرخانید: روی نمودار دوبار کلیک کنید. می توانید شماره هایی را که نشانگر درجه ای است که باید به آن چرخانده شود وارد کنید یا از دست با فلش در داخل آن استفاده کنید.
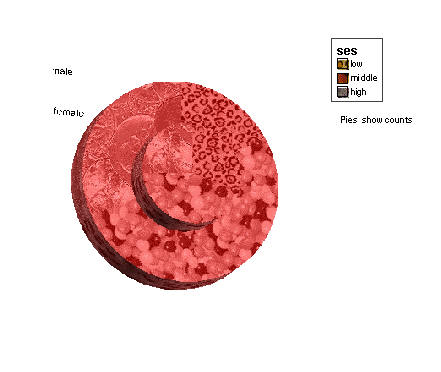
6. Error bar: graphs > interactive > error bar >متغیر ریاضی را برای محور y و زن برای محور x انتخاب کنید. در مرحله بعد ، برگه "خطا" را انتخاب کنید ، یک نوار نوار و شکل دیگری را برای نوار خطا انتخاب کنید و سپس در گوشه سمت چپ پایین کادر گفتگو روی OK کلیک کنید. 1.) محل برچسب های نوار را تغییر دهید: پس از دوبار کلیک بر روی نمودار برای باز کردن ویرایشگر ، روی یکی از میله های خطا دوبار کلیک کنید. با این کار یک کادر گفتگو با چهار برگه در بالا باز می شود. برگه "برچسب ها" را انتخاب کرده و با استفاده از منوی کشویی ، مکان برچسب را تغییر دهید. در مرحله بعد ، روی برگه "عرض" کلیک کرده و عرض کلاه ها را در میله های خطا تغییر دهید. روی Apply و سپس OK کلیک کنید. 2.) کلید را تغییر دهید: برای تغییر هر جنبه ای از کلید ، روی آن کلیک راست کنید. می توانید فونت موجود در آن ، اندازه حروف را تغییر دهید یا کلید را پنهان کنید.
طرح نقطه: از توطئه های نقطه برای ساخت فهرست ها استفاده می شود. توطئه های نقطه دارای بسیاری از ویژگی ها و گزینه های مشابه Scatterplots هستند.
چسباندن نمودارها به برنامه های دیگر:
Highlight the graph, right-click on it and select "copy objects". In Word or PowerPoint, etc., edit >خمیر (یا CLT-V). همچنین می توانید نمودار را به عنوان یک فایل متنی ، یک فایل HTM یا یک فایل XML صادر کنید.
فارکس های ایرانی...برچسب : نویسنده : شبنم خلیلی بازدید : 71
لینک دوستان
- کرم سفید کننده وا
- دانلود آهنگ جدید
- خرید گوشی
- فرش کاشان
- بازار اجتماعی رایج
- خرید لایسنس نود 32
- هاست ایمیل
- خرید بانه
- خرید بک لینک
- کلاه کاسکت
- موزیک باران
- دانلود آهنگ جدید
- ازن ژنراتور
- نمایندگی شیائومی مشهد
- مشاوره حقوقی تلفنی با وکیل
- کرم سفید کننده واژن
- اگهی استخدام کارپ
- دانلود فیلم
- آرشیو مطالب
- فرش مسجد
- دعا
- لیزر موهای زائد
- رنگ مو
- شارژ




